Formatting Spreadsheets
For many users, uploading spreadsheets is the simplest and most efficient way to enter needs and offers into FDLP eXchange. However, there are things to keep in mind to simplify the process and prevent errors.
Making sure that spreadsheets are properly formatted prior to uploading is the first and most important step. When you try to upload a spreadsheet that is not formatted correctly, the system will not accept it. Your spreadsheet must contain 250 items or less. Errors will be indicated with error messages. When you get to this screen, you can check the box that says “Only show entries with errors.” Then you can fix the errors and submit into eXchange.
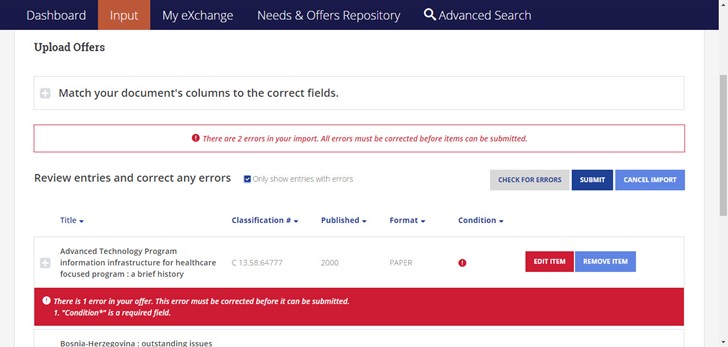
Here are a few things to keep in mind when creating spreadsheets to help ensure a successful upload:
- Use the CSV template for uploading (.XLSX files are no longer accepted):
- Spreadsheet Templates and Samples
- Template for Needs Spreadsheet
- Template for Offers Spreadsheet
- Sample Needs Spreadsheet
- Sample Offers Spreadsheet
Instructions for Converting an XLSX Spreadsheet into CSV

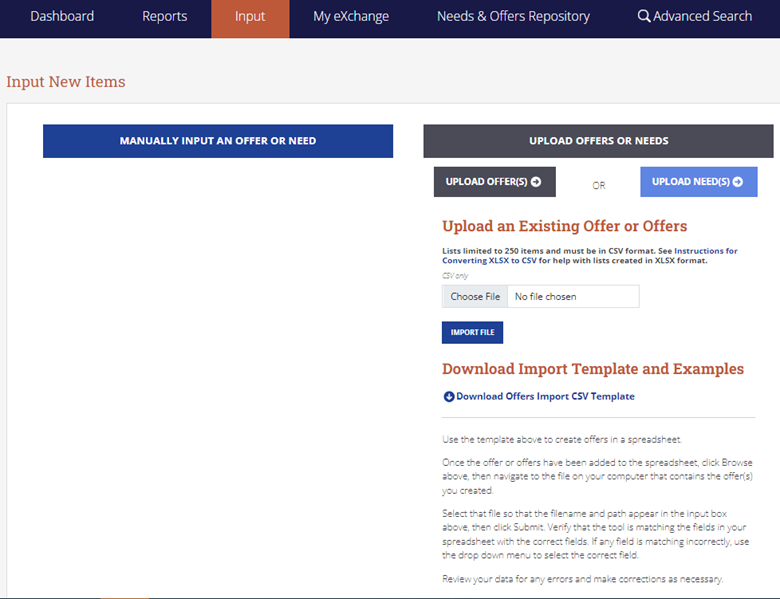
- Required fields in the templates are indicated in the “Required Fields for Needs and Offers” tip. Make sure that these fields are filled in for each item in a spreadsheet.
- The eXchange system requires that that information be entered in a specific way. For example, classification type should be input as “SuDoc” rather than as “Su Doc,” “SuDocs,” or “Superintendent of Documents.” The Data Dictionary spells all of this out and is a good resource to keep on hand when creating or reviewing spreadsheets.
- Do not add any formatting to the template. This includes:
- Adding cover sheets
- Using more than one tab per upload
- Hiding, merging, or deleting columns or rows. If you are not using a non-required field, leave it blank, but do not remove the column.
- If you are using a spreadsheet created from a report run from your ILS, make sure that all date fields contain a single date or year. Remove all brackets, ranges, etc.
- Make sure classification numbers are in the correct format and without extra characters or symbols.

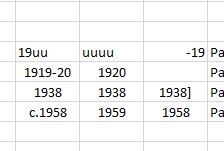
- If you make all these changes and your spreadsheet still does not upload, copy and paste into a clean template. Sometimes there are formatting changes that are not apparent.
See also the FDLP webinar of November 28, 2023 titled Demo for FDLP eXchange Release 1.2,
Note these three specific sections of the above webinar are related to this FDLP eXchange tip: Spreadsheets, Shipping List Dates, and Postage requirements.
For questions or concerns, contact GPO at askGPO.

